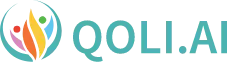How to Set Up Parental Controls in Chrome 2025
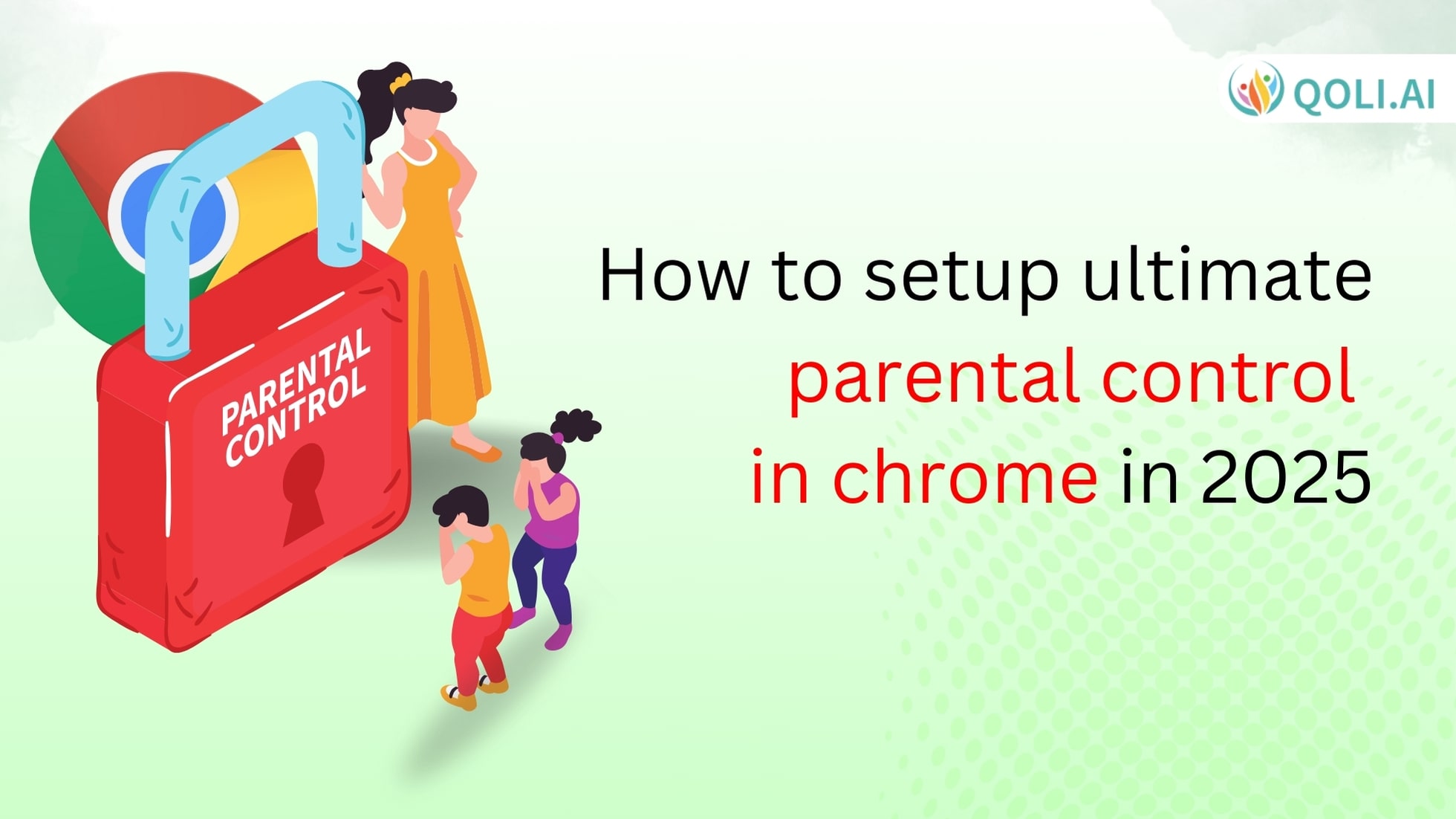
Being a parent or a guardian, it is important to protect your child from the Internet dangers and the physical world. The Internet is a necessity in modern society; however, it includes various risks for children and teenagers. In this situation, there are many chances that your child may encounter online threats. Fortunately, there are features or tools which can be used to set parental controls in Chrome allowing you to manage and monitor your children’s activities on the internet and ensure the web is a safer place to use.
In this blog, you will learn how to set up parental control for Chrome, why it is necessary, and how you can control your child’s activity with safety measures on the internet.
Table of Contents
Why Is It Important to Use Parental Control for Chrome?
Children have unprecedented access to the internet. There are educational and entertaining resources that can help your children improve their knowledge for self-development, but there are also shadows that contain dangerous threats. This is why it is necessary to apply parental controls.
When you set up a parental setting for Chrome, you are making sure that your child does not come across any unwanted content on the internet. Additionally, the Chrome parental controls assist in reducing the time spent on the device and allow blocking inappropriate sites and applications for safer use.
Parental settings are not only limited to protecting the child from dangerous sites. These also enable you to monitor your child’s online activities to correct and at the same time educate them on how to use the internet responsibly. A device monitoring tool can control all the activities like what your children are watching and give you more ways to control their device usage.
Setting Up Parental Controls
Now, let’s explore how you can set up parental controls in Chrome step by step.
Turn on Safe Search
The easiest way to enable parental control for Chrome is to turn on Safe Search. This will help you filter the explicit content from Google search results and ensure children do not land on inappropriate sites while browsing.
To activate Safe Search:
1. Go to Google.com.
2. At the bottom of the Google homepage, click on “Settings.”
3. Select “Search settings.”
4. Check the box that says, “Turn on Safe Search.”
5. Save your settings.
This simple setting is a basic but effective way to start using Chrome internet filter capabilities to protect your child. Safe search is especially useful for younger children who have freshly started surfing the internet.
Enable Safe Browsing
Another great way to protect and enhance parental controls in Chrome is by enabling Safe Browsing. This will help you to protect your child and act like a shield from various malicious sites that may steal personal details or install a virus on your child’s device. Here’s how to do it:
Go to the browser on your child’s device and launch Chrome.
1. Go to the three lines in the top right corner and click on the “Settings” option.
2. Go down to “Privacy and security.”
3. Select “Safe Browsing” and then click on “Enhanced protection.”
If this option is enabled, Google will warn your child of various dangerous sites, and it will not allow them to make inappropriate downloads. This is the larger Chrome parental lock extension that helps you to block unwanted sites.
Create a Child's Profile
If your child frequently uses your computer or their own, it is a great idea to create a profile for them. This makes it possible for you to set up the settings which will be unique to you.
1. Open Chrome browser and click on the user profile at the top right corner of the window.
2. Click “Add” to create a new profile.
3. Now, you can set up the profile in Chrome browser and put restrictions depending on the age of your child.
By creating a child profile, you can manage the multiple user settings ensuring that your children’s internet experience is safe.
How to Block Specific Websites on Chrome
Blocking certain websites is a highly effective way of ensuring your child doesn’t access harmful or inappropriate content. Google block site options allow you to prevent specific websites from being accessed in Chrome parental controls.
Here’s how you can block specific websites:
1. Download a free Chrome extension called “Block Site.”
2. After installation, click on the extension icon and enter the websites that you wish to be blocked.
3. Save the changes, and these websites will not be accessed to Chrome again.
By allowing block websites on Chrome, you’re able to manually select harmful sites that you know of and ensure your child can’t visit them.
Changing Website Permission Settings in Chrome
Another important benefit of parental controls is the ability to manage website permissions. Some sites have requests to access the camera, microphone or location. It is important to restrict or limit these permissions to protect your child.
1. Open the Chrome browser and navigate to the site that you want to block or change the permissions.
2. Press on the lock symbol next to the URL.
3. Modify the permissions to block access to the permissions like camera, microphone, or location.
By controlling these settings, you make sure that your child is not exposed on the web and thus improving the security and efficiency of chrome parental lock.
Managing Your Child’s Activity on Chrome
Keeping track of your child’s online activity is crucial to ensure their safety. Parental controls in chrome can help you to view their browsing history, how much time they spend online and know what websites they are visiting. These insights can help you to understand what kind of content your child is interested in and give you the opportunity to choose the right direction for your children.
To view your child’s browsing activity:
1. Open Chrome on their device.
2. Click the three dots in the top-right corner and select “History.”
3. Now, you can see all the websites they visit.
This feature is very useful to monitor the activities of your children and step in if you notice anything inappropriate. For more detailed insights, Qoli will help you to give you detailed activity reports, keystroke monitoring, and live screen capabilities.
Qoli: Enhance Your Parental Control Experience
Parental controls in Chrome can provide some essential options. Sometimes these settings are not enough if your children are tech-savvy and know how to bypass the restrictions. This is where Qoli steps in as a powerful tool to increase and enhance your parental control experience.
With Qoli, you can:
1. Monitor screen time and see how much time your child has spent on different apps and websites.
2. Get alerts if your child types of restricted keywords or visits inappropriate sites.
3. See the detailed insights of contact lists, text messages and call histories on your device.
4. Track your child’s location using GPS.
5. Get real-time screenshots and monitor live screens to see what they are doing.
Qoli provides an additional layer of protection and information that is not available in Chrome, which makes Qoli a unique option for you or someone who wants to monitor their child’s activity on the Internet.
Qoli.AI is your Trusted Solution for Complete Parental Control!
Final Words
Taking control of your children’s internet usage is more important. By using parental control software, you are taking the first steps towards your children’s safety online. Whether you are blocking harmful websites, enabling safe search or monitoring their activity. When you use advanced solutions like Qoli, these parental controls will become easier and more effective.
Frequently Asked Questions
What is Safe Search? +
Safe Search is a feature in Google that helps to block any content that contains nudity or any other related content from the search results. It is useful as an internet filter for Chrome since it assists in protecting your child from accessing wrong sites.
How can I monitor my child’s online activity in Chrome? +
To control your child’s activity, you can look through the browsing history by clicking the “History” tab in the Chrome menu. For more detailed tracking, consider using tools like Qoli for more than just basic parental controls in Chrome.
What additional features does Qoli offer compared to Chrome’s built-in parental controls? +
Qoli has additional features such as screen time, keyword, contact and call logs, GPS location, and real-time screen capture. These features offer more control than what Chrome parental controls offer on their own.
How to enable parental control in Chrome? +
Start by turning on Safe Search in Google Settings to block explicit content. For more detailed parental control in Chrome, use extensions or tools like Qoli to better manage and track your child’s online activity.
Can I set different controls for multiple users on the same device? +
Yes, it is possible to have different profiles in Chrome for different users. This enables you to set specific parental control for Chrome that will meet the needs of each child, hence providing the best control.